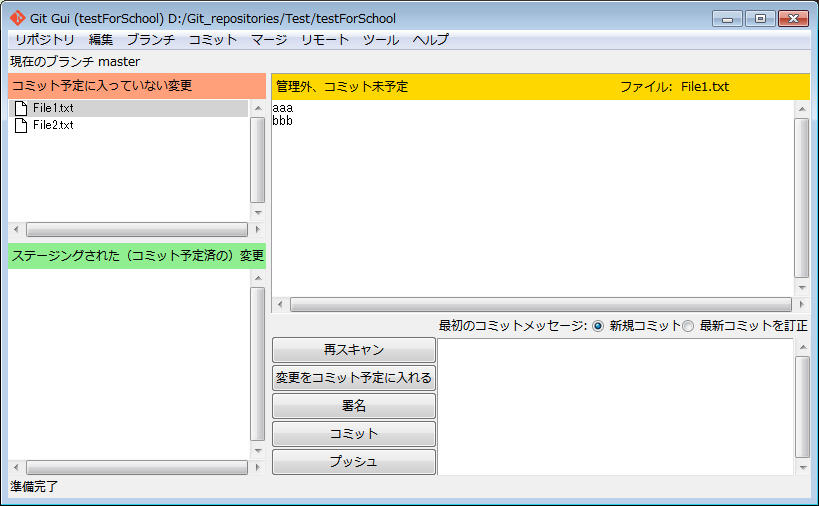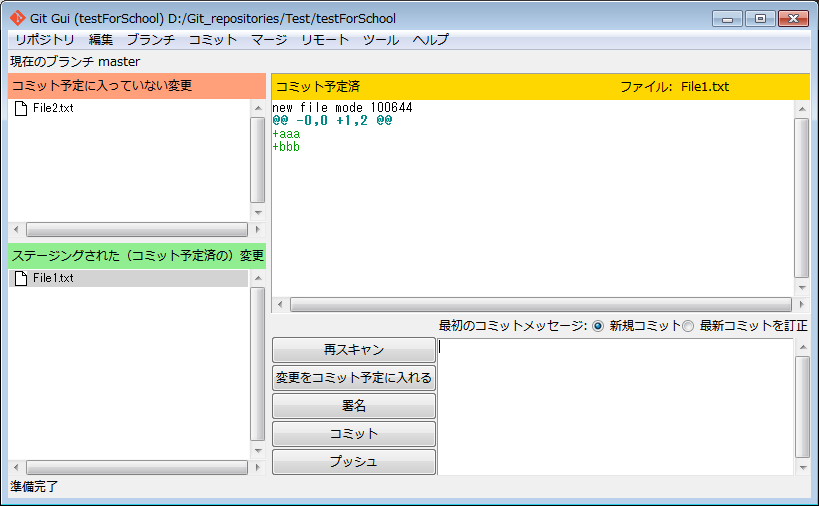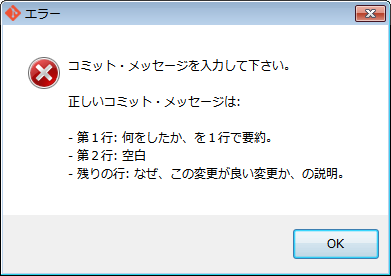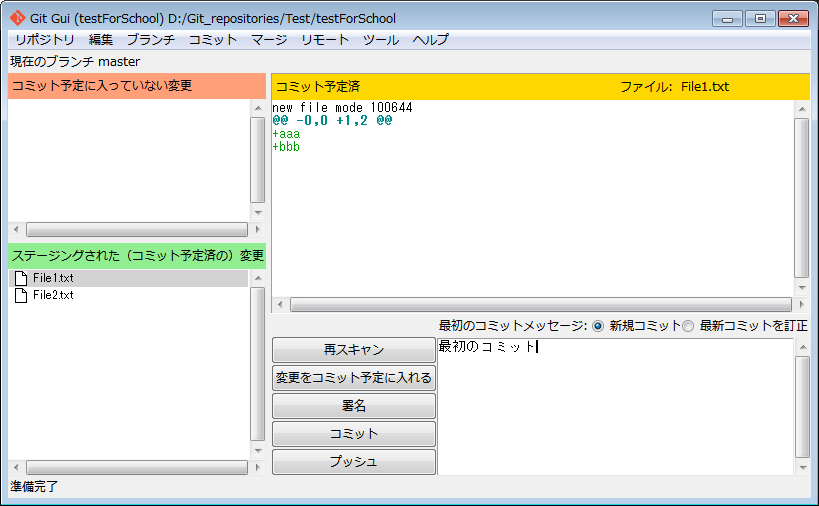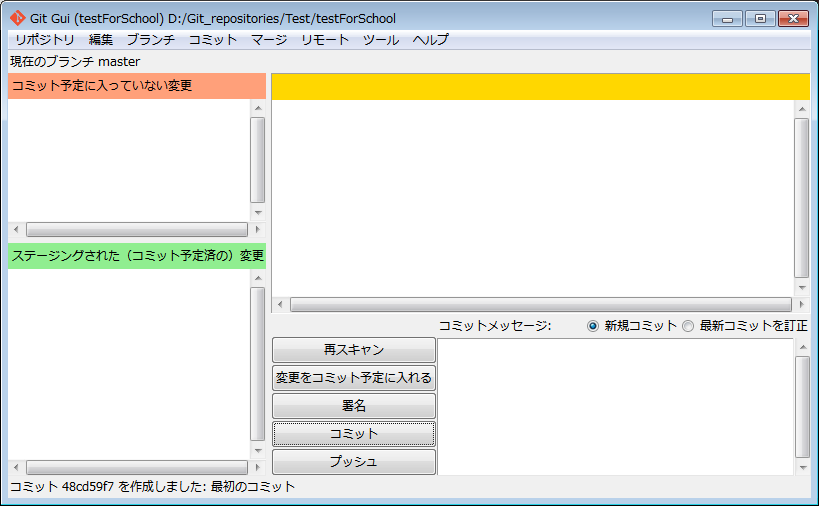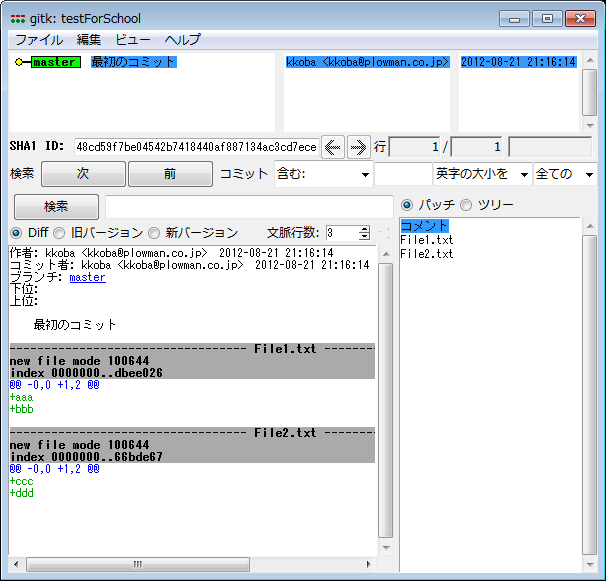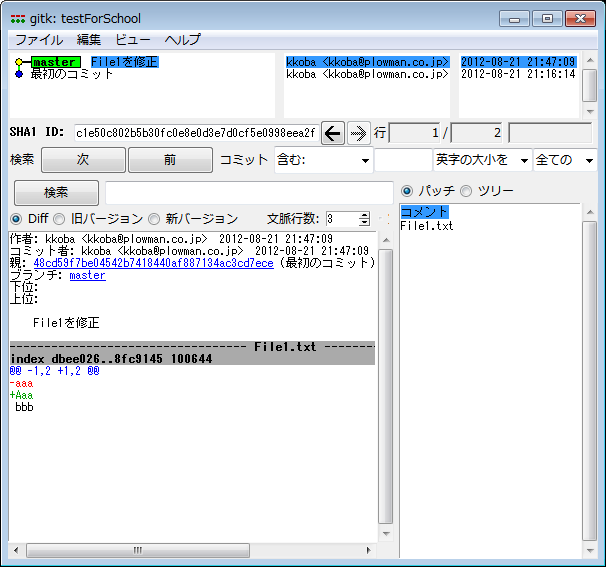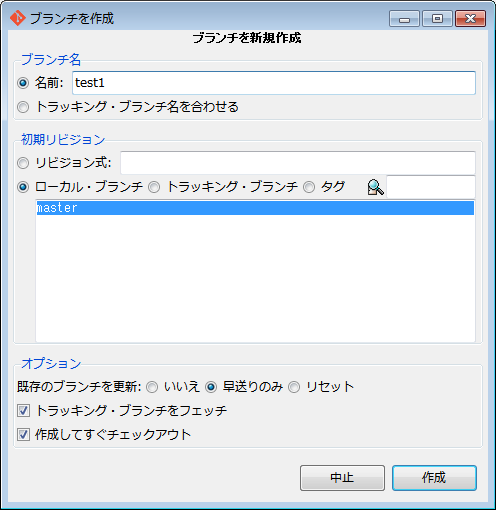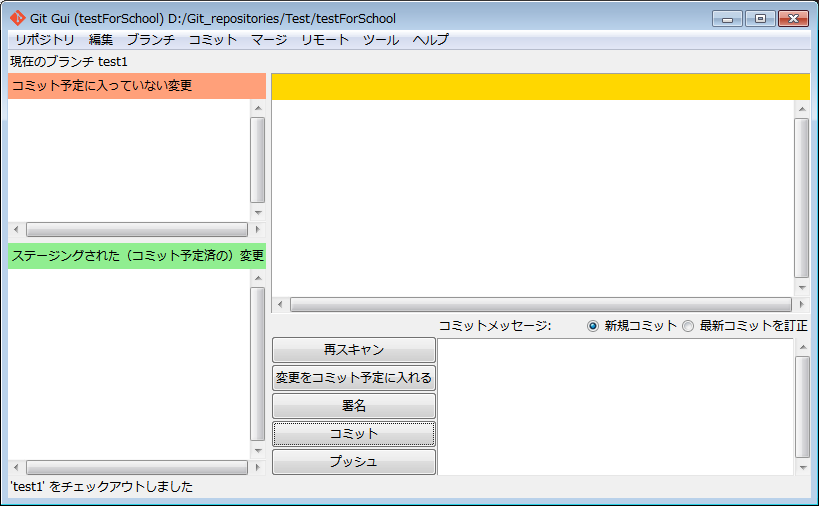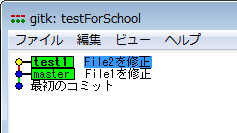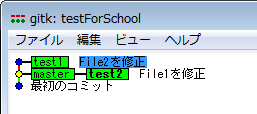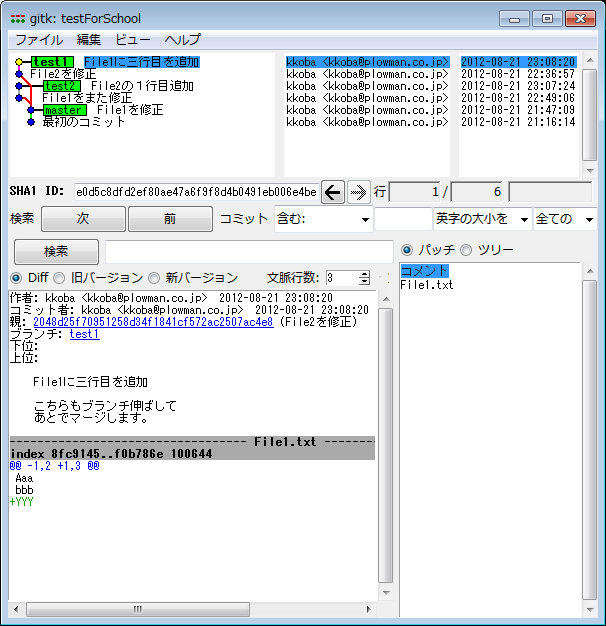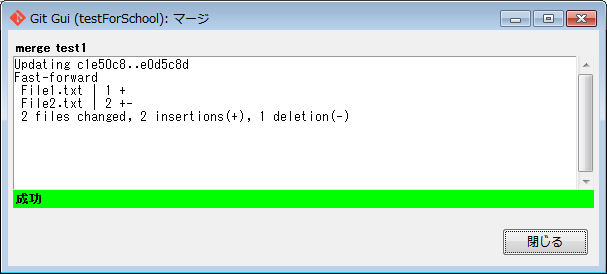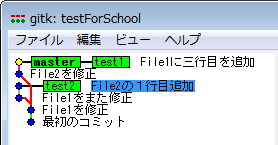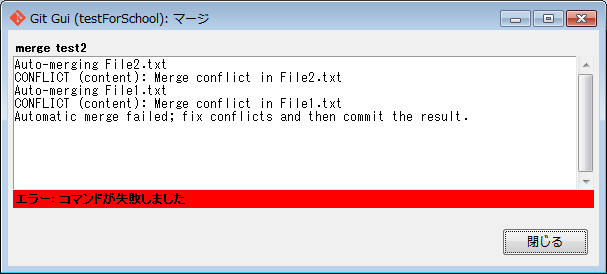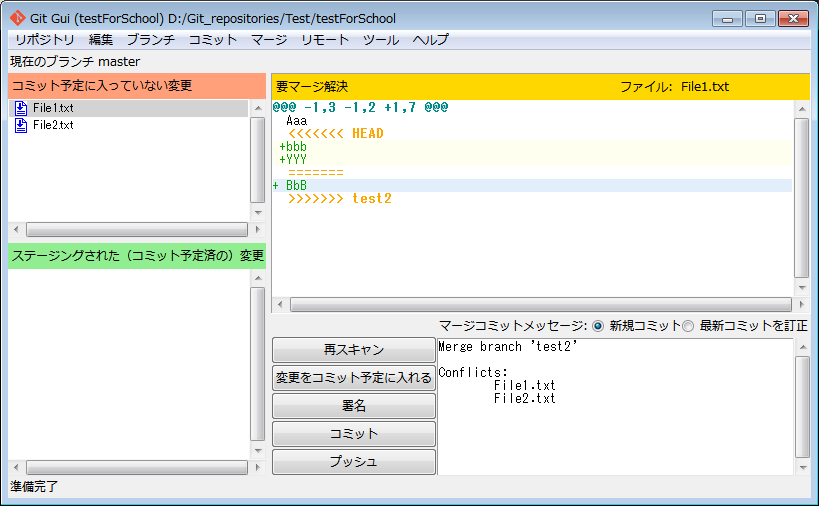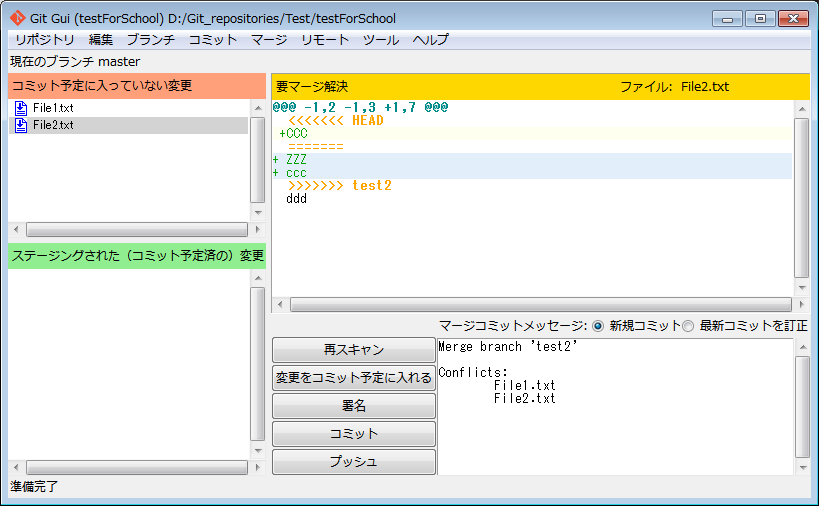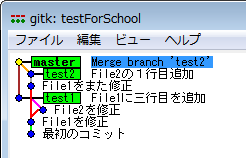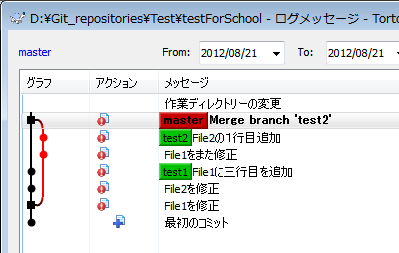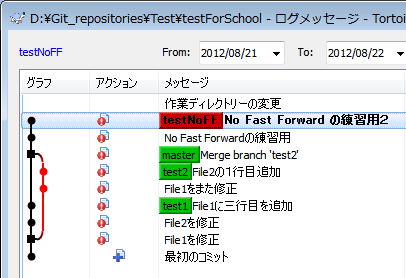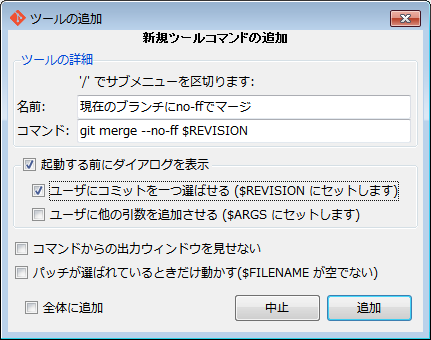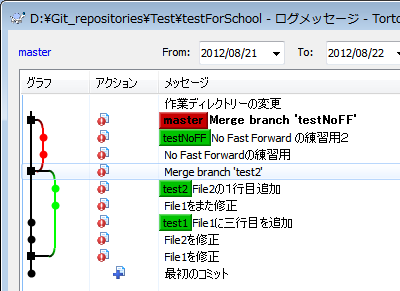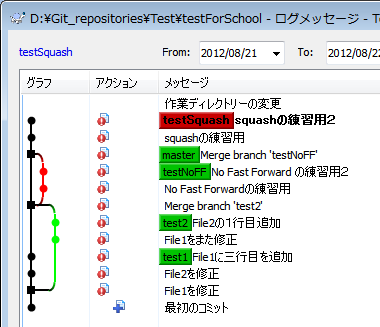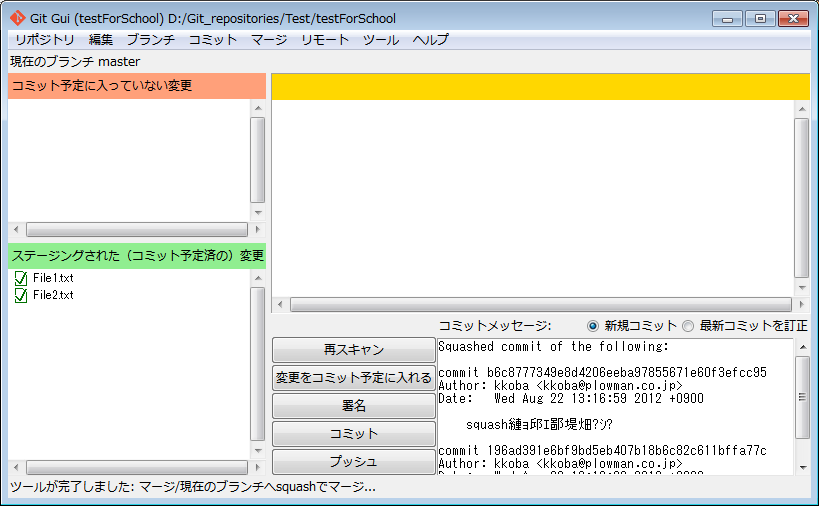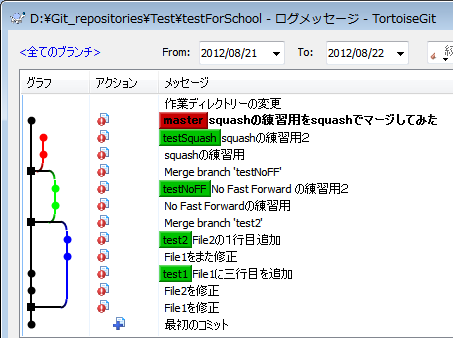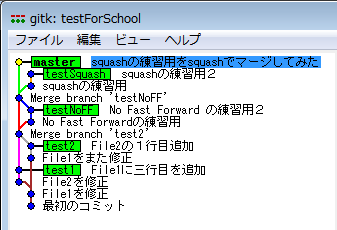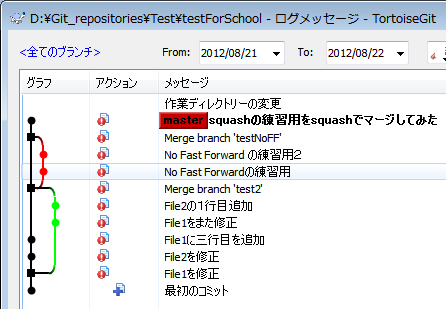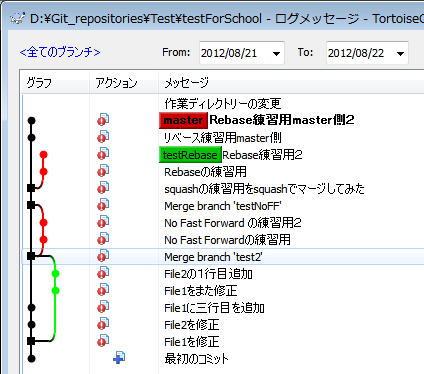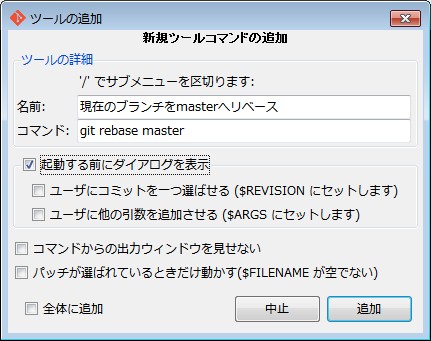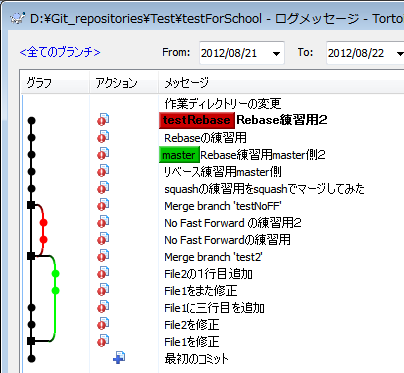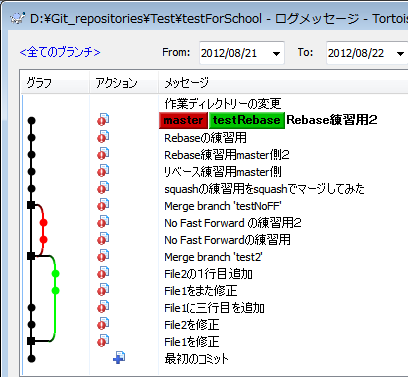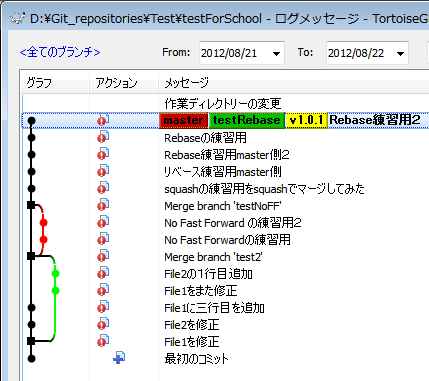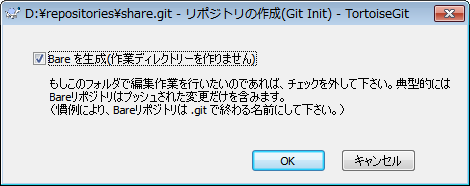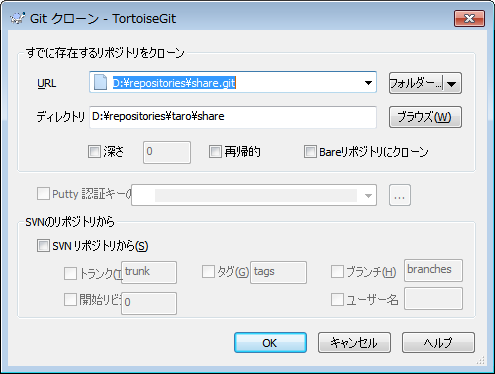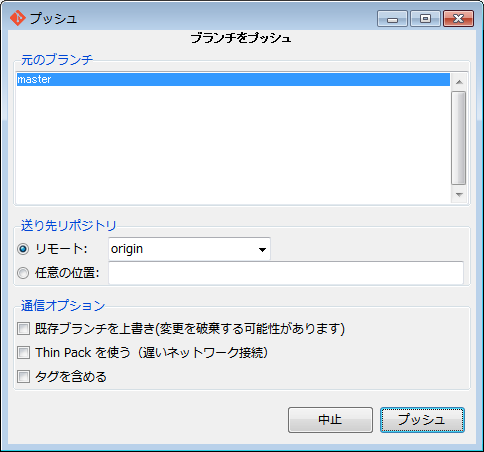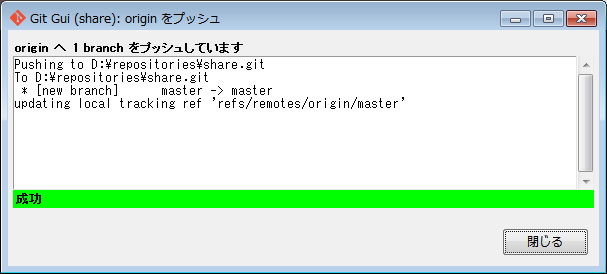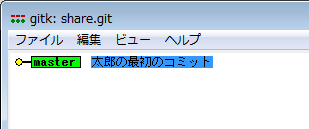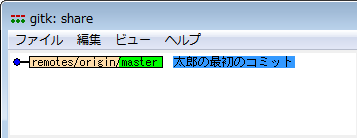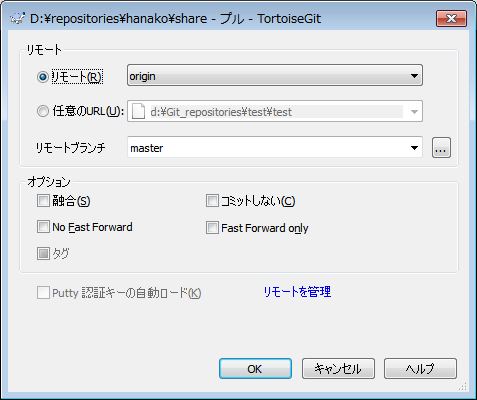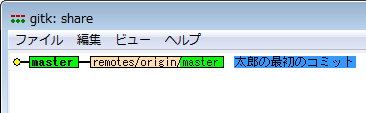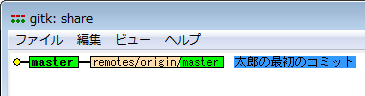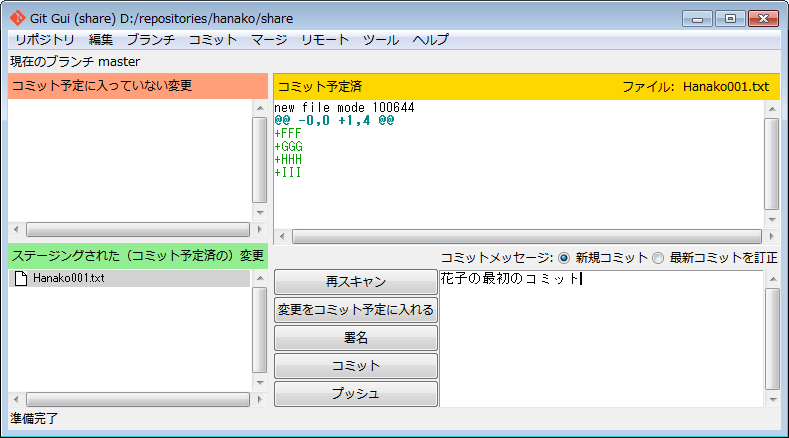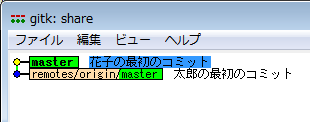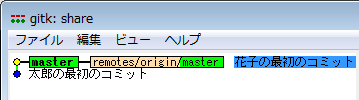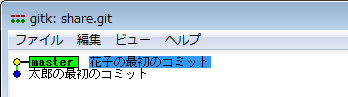�������|�W�g�����W���Ă���ƁA�u�����`���Ȃ��ƂĂ�������ɂ����Ȃ�܂��B
�}�j���A�����������Ă��������������悤�ȁA������Ȃ��悤�Ȋ��������邱�Ƃ������ł��B
����́A��ɂQ�̌���ƁA�����[�g����݂̃u�����`�̈Ӗ���@�\�▼�O�̍����̂����ł��B
�i�ƌ������A�����A�ŏ��킩��Ȃ��āA��Łu�����I�������������I�v�ƕ����������ł����B�B�B���܂��Ɍ�����Ă��Ȃ���������ǁB�B�B�j
�����1�ڂ́A�v�b�V����v�������s����ƁA�����u���@�̓����v���s���āA���|�W�g���S�̂�������ԂɂȂ�̂��A�Ƃ�������ł��B
���ۂɃv���ƃv�b�V���ƃt�F�b�`�̍s�����Ƃ́A�����[�g�ƃ��[�J���́A�w�肵���i��{�I�ɂ́j1�̃u�����`���u�}�[�W�v����A�ƌ��������̎��ł��B
�������́u�w�肵���v�̎w�肪�A�m��ʊԂɍs���Ă������ŁA�Ȃɂ��u���@�v�̗l�Ɋ����邾���Ȃ̂ł��B
�ɘ_�������ƁA�v�b�V�����v�����t�F�b�`���A�݂�Ȃǂ�������̃}�[�W�ł��B
���ʂ́i���[�J���́j�}�[�W�Ƃ̈Ⴂ�͑��肪�����[�g�����Č��������̎��ł��B
���|�W�g�����u���������v�ƌ������Ƃ͂���܂���B�w�肵���u�����`���}�[�W����邾���ŁA����ȊO�̃u�����`�́A�Ⴄ�܂܂Ȃ�ł��B
����̂Q�ڂ́A�������O�̃u�����`�́A���|�W�g���ԂŁu���L�v����Ă���A�Ƃ�������ł��B�ʂ̃��|�W�g���̃u�����`�́A���Ƃ��������O�ł������Ƃ��Ă��A�S���ʂ̃u�����`�ł��B���Ƃ��ǂ̃��|�W�g�����Amaster�ƌ����u�����`�������Ă��܂����A�{���́A�S�����W�́A�P�ɂ��܂��ܖ��O�����������́A�ʂ̃u�����`�ł��B������A���Ȃ������[�J���ō�����u�����`�̓v�b�V�����Ȃ���ΒN���m��Ȃ��A���Ȃ������̃u�����`�ł��B���̊Ԃɂ������[�g�ɂ������Ă����Ȃ�Ď��͂���܂���B
Git�̗��K�ōŏ��Ɏg�����ƂɂȂ�master�u�����`�́A�v�b�V����v���Ń����[�g�ɑ�������A�t�Ɏ�荞�肪�ȒP�ɏo����̂ŁA���|�W�g���Ԃœ������O�̃u�����`�ɉ������ʂ̊W������悤�Ɍ����܂����A���͂���́A�P�Ɂu�u�����`�Ԃ̃}�[�W�v�����Ă��邾���Ȃ̂ł��B�����A�f�t�H���g�œ��ʂȐݒ肪����Ă���̂ŁA�����ɂ��A�g���Ă���悤�Ɍ�����̂ł��B���̂��߁A�ŏ��݂�ȁi���Ȃ��Ƃ����́j�u�������O�̃u�����`�́A���|�W�g���Ԃŋ��L����Ă���v�ƌ�����Ă��܂��̂ł��B
�u�����[�g����݂̃u�����`�̈Ӗ���@�\�▼�O�̍����v�Ƃ͉����ƌ����ƁA���ꂪ�Ȃ��Ȃ����t�ł͐������Â炢��ɁA���O���ǂ������ꂳ��Ă��Ȃ��A�ƌ������A�F�X���ׂ���ł����A�����Ɩ��O�����Ă��Ȃ��悤�Ȋ����Ȃ�ł��B
�ł́A���ɐ������Ă����܂��傤�B���̂悤�ȋ��ʃ��|�W�g�����������Ƃ��܂��B
XSystem.git ���|�W�g��
�F <-- develop
�^
�@ -- �A -- �D <-- *master
�_
�B -- �C -- �E <-- test
�����Ichiro�̉��ɃN���[������ƁA
Ichiro/XSystem ���|�W�g�� remotes/origin -> XSystem.git
�F <-- origin/develop
�^
�@ -- �A -- �D <-- *master origin/master
�_
�B -- �C -- �E <-- origin/test
���̗l�ɁAXSystem.git��origin�ƌ������O�Ń����[�g���|�W�g���Ƃ��ēo�^����Ă��郊�|�W�g�����o���܂��B
XSystem.git���炷�ׂẴR�~�b�g���R�s�[����Amaster�u�����`�̓N���[�����Ɠ�����ԂɂȂ�܂��Bmaster�͓��ʈ����Ȃ�ł��ˁB
�܂��A�����[�g���|�W�g���̑S���̃u�����`���A���̂܂܂ł͖����āAorigin/master, origin/test, origin/test �ƁAorign/... �ƌ������O�ŏo���Ă��܂��B���̃u�����`�́A�����[�g���|�W�g���̃u�����`�̃��[�J���R�s�[�݂����Ȃ��̂ŁAorigin�Ə������i�t�F�b�`���j����Ƃ��̎��_�̍ŐV�̏�ԂɍX�V����܂��B
���̃u�����`�̖��O���ǂ����͂����肵�Ȃ���ł��B�l�b�g��̏��ł́A�����[�g�u�����`�ƌ�������A�ǐՃu�����`�ƌ�������A�����[�g�ǐՃu�����`�ƌ�������BGit Gui�ł́A�g���b�L���O�E�u�����`�ƌ����Ă܂��ˁB
Git Gui��ǂ��g���̂ŁA�����͂�����g���b�L���O�E�u�����`�ƌĂԂ��Ƃɂ��܂��傤�B
���̃g���b�L���O�E�u�����`�́A�`�F�b�N�A�E�g���čX�V������A�R�~�b�g�����肵�Ă͂����Ȃ����ʂȃu�����`�ł��B
�����[�g���|�W�g���̃u�����`�̓��e���擾����̂������ړI�̃u�����`������ł��B
�`�F�b�N�A�E�g��R�~�b�g�͂�낤�Ǝv���Ώo���܂����AGit Gui �ł́A�u�{�Ƃɂ����́H�����I�v�I�Ȋm�F�̃��b�Z�[�W���\������܂��B
������������Ȃ��łق����̂ł����A����̓u�����`������Ȃ����ł����āA�R�~�b�g�́A�S�����ʂ̃R�~�b�g�ł��B���[�J���u�����`�̃R�~�b�g��A���Ȃ������[�J���ōs�����R�~�b�g�ƂȂ��ς��͂���܂���B
�܂��R�~�b�g�͈�x�L�^���ꂽ��A���e���ύX����邱�Ƃ͂���܂���B
���x�[�X�ȂǂŕύX����Ă���悤�Ɍ����邱�Ƃ�����܂����A����͐V�����R�~�b�g���o���Ă��邾���ł��B
�ł́A���̏�ԂŁAIchiro�ȊO�̒N�����AXSystem.git��master�ɐV�����R�~�b�g����v�b�V�������Ƃ��܂��傤�B����ƁA����Ȋ����ɂȂ�܂��B
XSystem.git ���|�W�g��
�F <-- develop
�^
�@ -- �A -- �D �\ �G <-- *master
�_
�B -- �C -- �E <-- test
Ichiro/XSystem ���|�W�g��
�F <-- origin/develop
�^
�@ -- �A -- �D <-- *master origin/master
�_
�B -- �C -- �E <-- origin/test
�R�~�b�g�G�������܂����B���R�ł����AIchiro�̃��|�W�g���ɂ͕ω�������܂���B�������Y���t�F�b�`������B�B
Ichiro/XSystem ���|�W�g��
�F <-- origin/develop
�^
�@ -- �A -- �D <-- *master
�_ �_
�_ �G <-- origin/master
�_
�B -- �C -- �E <-- origin/test
�����Aorigin/master����i���ǁAmaster�͌��̂܂܂��I�B�B�����origin/master�ɍ��킹��ɂ́Amaster���`�F�b�N�A�E�g������ԂŃv�����邩�Aorigin/master ���}�[�W���܂��B����̓}�[�W���Ă݂܂��B����ƁA
Ichiro/XSystem ���|�W�g��
�F <-- origin/develop
�^
�@ -- �A -- �D -- �G <-- *master origin/master
�_
�B -- �C -- �E <-- origin/test
origin�Ɠ�����ԂɂȂ�܂����Bmaster���`�F�b�N�A�E�g������ԁi���ɂ��̏�Ԃł��j�ŁA���߂��Ƀv�b�V�����Ă݂܂��傤�B
Everything up-to-date�ƕ\������܂����B�ŐV�̏�Ԃł����̂ʼn������܂���ł����A���Ď��ł��B��قǂ̃t�F�b�`�̎��Ƀv������A��C�ɂ��̏�ԂɂȂ�܂��B�ł��O�ɂ������܂������A�v������Ƃ��͋C�����Ȃ��ƁA���҂��Ȃ��}�[�W�R�~�b�g���o���Ă��܂��̂Œ��ӂ��܂��傤�B
����Ichiryo�́A�V�����@�\��origin/develop �ō쐬����l�w������܂����B
�Ƃ͂����Ă��Aorigin/develop�͍X�V���Ă͂����Ȃ��u�����`�Ȃ̂ŁA���̏ꍇ�́A
origin/develop���烍�[�J���ȃu�����`���쐬���č�Ƃ��܂��BGit Gui �̃��j���[����A�u�����`/�쐬�c�@��I�сA�u�u�����`���쐬�v�_�C�A���O�ŁA�u�����`���̂Ƃ���́A�u�g���b�L���O�E�u�����`�������킹��v���`�F�b�N���A�������r�W�����̂Ƃ���ŁA�g���b�L���O�u�����`���`�F�b�N���Aorigin/develop ��I�����u�쐬�v�������܂��B����Ƃ����Ȃ�܂��B
Ichiro/XSystem ���|�W�g��
�F <-- *develop origin/develop
�^
�@ -- �A -- �D -- �G <-- master origin/master
�_
�B -- �C -- �E <-- origin/test
���[�J���ȕ��ʂ̃u�����` develop ���o���āA����develop���`�F�b�N�A�E�g����܂����B
����develop�u�����`���ǂ�������Ԃ��ƌ����ƁAorigin/develop�ƘA�g���A���ʁA�����[�g���|�W�g��origin����develop�Ƃ��A�g���Ă��܂��B
master�Ɠ�����ԂɂȂ�܂����B���̃u�����`��Ńv�b�V����v�����s���ƑΉ����郊���[�g��develop�Ƃ���肷��悤�ɂȂ�̂ł��B
�A�g���Ă��Ȃ����ʂ̃u�����`��Ńv������ƁA�u�A�g���Ă��Ȃ�����ʖځv�Ƃ������܂��B�A�g���Ă��Ȃ����ʂ̃u�����`��Git Gui�Ńv�b�V������ƁA�T�[�o�[��ɓ������O�̃u�����`���V���ɍ���A���[�J���ɂ�origin/�u�����`�� ������܂��B�������A���ꂾ���ł̓g���b�L���O�i�����[�g�ƘA�g�j�͂��Ă��܂���B�i�I�v�V������ݒ肷��Əo����݂����ł����A���m�F�ł��B�j
�܂��A�A�g���Ă��Ȃ����ʂ̃u�����`���Git Bash�ŃI�v�V�����Ȃ��� git push �Ƃ���ƁAmaster�u�����`���v�b�V�������݂����ł��i���m�F�j�B
�ł́A�g���b�L���O���Ă���ƌ����̂͂ǂ��������Ƃ��ƌ����ƁA�܂��ݒ�Ƃ��ẮA.git\config�ɁA���L�̂悤�Ȑݒ肪�o�^����Ă��鎖�ł��B
[remote "origin"]
fetch = +refs/heads/*:refs/remotes/origin/*
url = ���p���|�W�g���ւ̃p�X
[branch "master"]
remote = origin
merge = refs/heads/master
[branch "develop"]
remote = origin
merge = refs/heads/develop
[remote .. �̍s�́Aurl�Ŏw�肳�ꂽ���p���|�W�g����"origin"�Ƃ��ēo�^���Ă���Aorigin���t�F�b�`�����Ƃ��́Afetch�̎w��̒ʂ�A���ׂẴu�����`���g���b�L���O�E�u�����`�Ƃ��ă��[�J���ɁAorigin/.. �̌`���ō��A�ƌ����ݒ�ł��i�ڂ����͂ǂ����Ő����A�A���Ȃ������B�j�B[barnch .. �̍s�́A���̃u�����`���Aorigin���̎w��u�����`�ƘA�g�����A�ƌ����ݒ�ł��B
��L�̂����A[remote "origin"]�ƁA[branch "master"]�́A�N���[�������Ƃ��Ɏ����I�ɍ쐬����܂��B[branch "develop"] �́Aorigin/develop ����u�����`���쐬�����Ƃ��ɍ쐬����܂����B
�ł͘A�g���Č����̂͂ǂ�ȓ���Ȃ̂��ƌ����ƁA���̃u�����`���`�F�b�N�A�E�g������ԂŁAGit Bash �ŁAgit pull �Ɠ��͂���ƁA�Ή�����u�����`���}�[�W����܂��B�A�g���Ă��Ȃ��ꍇgit pull�́u�A�g���Ė�����v�ƌ����G���[�ɂȂ�܂��B�ipush�͗ǂ��킩��Ȃ��B�B���������������悤�j
������Ƙb���ς��܂����AGit Gui��TortowiseGit ��push��pull�����s�����Ƃ��A�ǂ�ȃI�v�V�����Ŏ��s���Ă���̂���������ɂ����ł��ˁB
���܂�l���Ȃ��Ă��A���܂������悤�ɃJ�o�[���Ă���Ă͂���悤�ł����B
Git Bash�ŁA���ڃR�}���h��ł����ق����������₷���ł��B
�ŁA�b��߂��܂��B���܂łɏo�Ă������[�J���̃u�����`�͉��L�̂S��ށA�ƌ������S�p�^�[���ɂȂ�܂����B
- ���[�J���ɂ�������u�����`�@�F�@�A�g���Ă��Ȃ�
- ���[�J���ɂ��胊���[�g�Ƀv�b�V�������u�����`�@�F�@�A�g���Ă��Ȃ�
- �g���b�L���O�E�u�����`����쐬�����u�����`�@�F�@�A�g���Ă���
- �g���b�L���O�E�u�����`�@�F�@�����[�g���|�W�g����̃u�����`�̃R�s�[�i�X�V�s�j
�ł��A�����ɂǂ����K�Ȗ��O���t�����Ė����݂����Ȃ�ł���ˁB
���Ƀg���b�L���O�u�����`�ɂ��ẮA�O�������܂������ǁA�����[�g�u�����`�Ȃ�ď����Ă���T�C�g������܂����B
���O�����Ă��Ȃ������ꂳ��Ă��Ȃ��T�O���Ă����̂́A��������₱�������A�ǂސl�����������ł���ˁB
�ƌ����킯�ŁA���ꂵ�����O�������̂ŁA���Ƃ��T�O�𗝉����Ă��������B
���������Ƃ����Git���ē���A�Ǝv��ꂿ�Ⴄ�Ⴀ�Ȃ����Ȃ��B
�ł́A���������قǂ̗��Ichiro���Q�R�~�b�g�����Ƃ��āA���̏�Ԃ�origin�Ɣ�ׂĂ݂܂��傤�B
XSystem.git ���|�W�g��
�F <-- develop
�^
�@ -- �A -- �D �\ �G <-- *master
�_
�B -- �C -- �E <-- test
Ichiro/XSystem ���|�W�g��
�H -- �I <-- *develop
�^
�F <-- origin/develop
�^
�@ -- �A -- �D -- �G <-- master origin/master
�_
�B -- �C -- �E <-- origin/test
�����Ԃ�₱�����}�ɂȂ��Ă��܂����ˁB������蒭�߂ė������Ă��������ˁB
����ŁA�v�b�V������ƁA�����Ȃ�܂��B
XSystem.git ���|�W�g��
�F �\ �H -- �I <-- develop
�^
�@ -- �A -- �D �\ �G <-- *master
�_
�B -- �C -- �E <-- test
Ichiro/XSystem ���|�W�g��
�F -- �H -- �I <-- *develop origin/develop
�^
�@ -- �A -- �D -- �G <-- master origin/master
�_
�B -- �C -- �E <-- origin/test
�������ł����A�����܂ŗ����ł��܂����ł��傤���H�Ƃ���Ńv�b�V���ł����A�O�����b�����Ƃ���A������}�[�W�̈��ł��B
�w�肵�����[�J���u�����`���w�肵�������[�g���|�W�g����̃u�����`�Ƀ}�[�W���āA�Ō�Ƀt�F�b�`�i���̏����͖��m�F�j���Ă����ł��B
�������A�v�b�V���̎��́A�t�@�X�g�t�H���[�h�ł̃}�[�W�����i�f�t�H���g�ł́j������Ă��܂���B
�����t�@�X�g�t�H���[�h�o���Ȃ��Ƃ��́A�u�t�@�X�g�t�H���[�h�ł��˂���I�v�Ƌ��ۂ���܂��B
�t�Ɍ����ƁA�t�@�X�g�t�H���[�h�ł����Ԃɂ܂Ń��[�J���Œ������Ă���v�b�V�����Ȃ��Ƃ����Ȃ��A�Ƃ������ł��B�ł�����Ⴛ���ł���ˁB���L���|�W�g���ɑ���̂́A���ʂ͂��ꂢ�ɂȂ����i�K�ł�����A���̎��_�Ń}�[�W��R���t���N�g���N���āA�܂��e�X�g���Ȃ�����Ă����̂́A�ւ�ł���ˁB